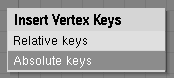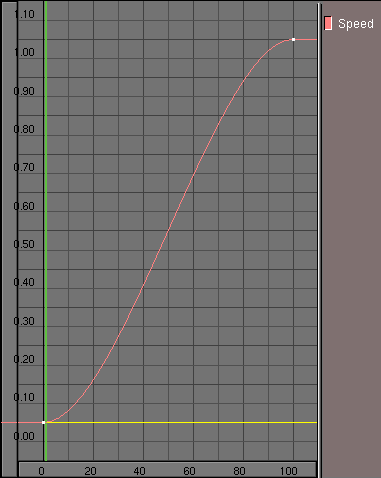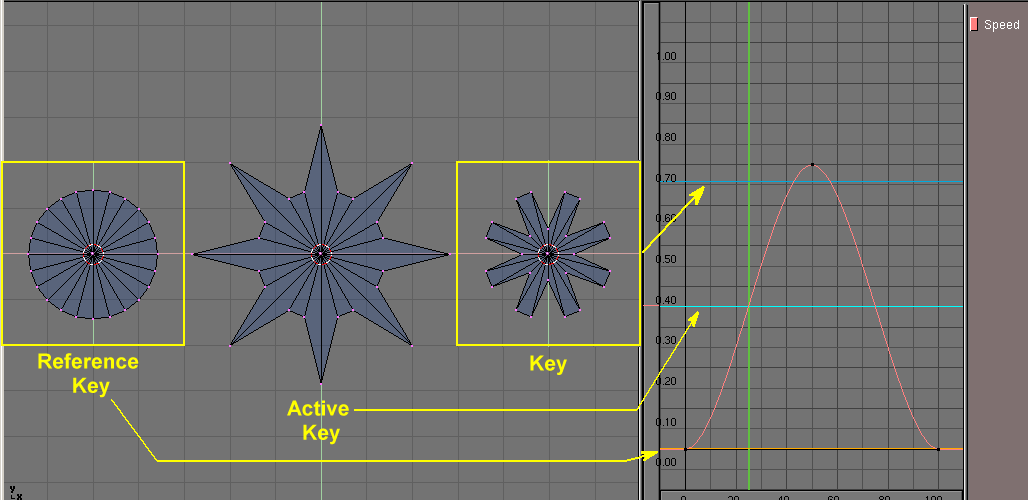Tartalom
Egy Tárgy/Anyag animálása nem az egyetlen dolog amit megtudsz tenni a Blenderben. Tudod változtatni, deformálni a tárgyaidat valós időben.
Valójában ezt sokféleképpen tudjuk megvalósítani, az egyik technika az erőteljes Karakter animáció, ezzel egy külön fejezet foglalkozik. A többi módszer itt lesz kitárgyalva.
Készült a Blender v2.31 -hez
VertexKulcsok (ellentétben az Object kulcsokkal, ami meghatározott pozíciói a tárgyaknak)szintén létrehozhatóak a Blenderben. A VertexKulcsok a meghatározott poziciói a vertexeknek a tárgyon belül . Mivel ez magába foglalhat több ezer vertexet, külön mozgás görbe nem készül minden vertexhez, hanem a tradicionális Kulcs poziciós rendszer van használva. Egyetlen IPO görbe mutatja az interpoláció -t, és az időperiódust amig a Vertexkulcs látszik.
A VertexKulcsok az Object Data része, nem az Object-é. Ha megduplázzuk az ObjectData-t a hozzá kapcsolt VertexKulcs blokk szintén átmásolódik. Nem engedélyezett hogy több tárgy osztozzon azonos VertexKulcson, mivel ez nem lenne túl célszerű.
A VertexKulcs blokk univerzális, és meg tudja különböztetni hogy Meshről, Görbéről(Curve), felületről(surface) vagy Lattice-ről van-e szó. A kezelőfelület és a használata ebből kifolyólag egységes. A Mesh VertexKulcsok használata ebben a részben lesz részletesen kitárgyalva, kiegészítve pár rövid magyarázattal más Object adatokra vonatkozóan.
Az első elkészített VertexKulcs pozíció mindig a referencia Kulcs. Ez a kulcs határozza meg a textura koordinátákat. Csak ha ez a kulcs aktív akkor lehet változtatásokat végezni a face-eken a görbéken, vagy változtatni a vertexek számát . Engedélyezve van másik kulcs hozzárendelése a különböző számú vertexekhez. A rendszer automatikusan kiszámolja.
Következzen egy gyakorlati példa. Mikor VertexKulcsokkal dolgozunk, praktikus ha egy IPO Ablakunk is megvan jelenítve.
Az IPO ablakban megkell adnunk hogy a VertexKulcsokat szeretnénk látni. Ehhez nyomjuk meg az IPO type menü gombot és válaszuk a Vertex -et.
Vigyük a 3D ablak fölé az egeret és nyomjunk I betűt. Az "Insert Key" menü opciói közül válaszuk a legutolsót Mesh.
Amint ezt kiválasztottuk egy uj párbeszédablak jelenik meg ahol választanunk kell, hogy (Figure 15.1, “Vertex Kulcs beszúrása menü.”)
Relative vagy Absolute VertexKulcsot szeretnénk használni.
Válaszuk az Absolute Keys -t;
egy sárga horizontális vonal jelenik meg az IPO ablakban. Ez az első kulcs, és egyben a referencia Kulcs. Egy másik görbe is megjelenik, a sebességé.
(Figure 15.2, “Referencia Kulcs és Sebesség IPO.”).
Vertex Kulcs létrehozása
VertexKulcsokat a Blenderben nagyon egyszerű létrehozni, de az a tény hogy a rendszer nagyon érzékeny a beállításokra okozhat 'láthatatlan' dolgokat. A következő szabályt ezért érdemes figyelembe venni.
Amint a VertexKulcs pozíció beszúrásra került azonnal aktív is lesz. Minden ezutáni változtatás a Meshben kapcsolódik ehhez a Kulcs pozícióhoz. Ezért aztán fontos hogy a Kulcs pozíciókat azelött adjuk meg mielött a változtatásokat elkezdenénk.
Haladjunk egy pár frame-et elöre és nyomjunk megint
I betűt, Mesh (a 3D ablakban).
A második Kulcs egy kék vonalként fog megjelenni. Ez egy normál Kulcs, ez és minden további Kulcs csak a vertex információra hat.
Nyomjunk TAB -ot hogy szerkesztő módba lépjünk és mozgassuk el a Mesh egyik pontját.
Ezután lépdelj pár frame-et vissza: semmi nem történik! Amig szerkesztő módban vagyunk a többi VertexKulcsnak nincs
hatása. Amit szerkesztő módban látsz az mindig az
aktív VertexKulcs.
Lépj ki a szerkesztő módból és haladj végig a frame -eken megint. Mostmár láthatjuk a VertexKulcs rendszer hatását. A VertexKulcsokat csak az IPO ablakban tudod kiválasztani. Ezt mindig szerkesztő módból kilépve csináljuk: a VertexKulcsok 'tartalma' ideiglenesen megjelenik a Mesh -en. A kiválasztott Kulcs szerkesztését szerkesztő módba belépve tudjuk elkezdeni.
Három módszer van a VertexKulcsokkal való munkára:
A 'performance animation' módszer.
Szúrd be a kulcsot. A referencia meg lett adva.
Pár frame -el késöbb: Kulcs beszúrása.Szerkeszd a Mesh második pozicióját.
Pár frame -el késöbb: Kulcs beszúrása.Szerkeszd a Mesh harmadik pozicióját.
Folytasd a fenti folyamatot...
Az 'editing' módszer.
Elöszőr létrehozzuk az összes szükséges Kulcsot, kivéve hamár elkészítettük őket, a fenti módszert használva.
A Blender nincs szerkesztő módban.
Válaszd ki a kulcsot. Lépj szerkesztő módba, változtass a Mesh -en és lépj ki szerkesztő módból.
Válaszd ki a kulcsot. Szerkesztő mód, változtass a Mesh -en és lépj ki szerkesztő módból.
Folytasd a fenti folyamatot....
Az 'insert' módszer
Ha van, ha nincs Kulcsunk megadva, szerkesztő módban vagyunk vagy sem, nem számít ennél a módszernél.
Lépj arra a frame -re ahol az uj kulcsot be szeretnéd szúrni.
Hozd létre a kulcsot.
Lépj az ujabb frame -re, hozd létre a kulcsot.
Folytasd a fenti folyamatot...
Amig szerkesztő módban vagyunk, a kulcsok közt nem lehet váltani. Ha a felhasználó megpróbálja, egy figyelmeztés jelenik meg.
Minden Kulcs egy vonallal van jelölve a megadott magasságban. Itt a kulcs keresztezi a "Speed" IPO -t azon a frame -en ahol a kulcs létre lett hozva.
Mind az IPO görbe mind a VertexKulcs külön-külön kiválasztható a jobb egér gombbal. Mivel egyébként túl bonyolult lenne velük dolgozni, a Kulcs vonalak kiválasztása kivan kapcsolva amikor a görbe szerkesztő módban van. A channel gombot használhatjuk hogy ideiglenesen eltüntessük a görbét (SHIFT-LMB a "Speed" feliraton) ezzel megkönnyítve a Kulcsok szerkesztését.
A Kulcs vonalak az IPO ablakban megadásuk után áthelyezhetők tetszőleges vertikális pozícióba. Válaszd ki a vonalat és használd a Grab módot. Az IPO görbe ugyanilyen módon szerkeszthető. Érték helyet a görbe az interpolációt határozza meg a kulcsok között pl. egy szinusz görbével létrehozhatunk ciklikus animációt.
Az animáció alatt a frame -ek száma ad egy bizonyos értéket a sebesség görbének, amit arra használ hogy kiválassza a használt kulcsot, és elkészítse a deformált mesh -t.
A Sebesség IPO ugy viselkedik midenben mint a hagyományos IPO. A Kulcs vonalak interpolációjának három különböző tipusa van. Nyomj T gombot mikor a Kulcs vonal van kiválasztva, hogy megnyisd a menüt a lehetséges opciókkal:
Linear: Az interpoláció a Kulcsok között egyenes. A Kulcs vonal pontozott vonallal van jelölve.Cardinal: Az interpoláció a Kulcsok között folyamatos, ez az alap beállítás.BSpline: Az interpoláció a Kulcsok között extra folyamatos, és belevesz négy kulcsot az interpoláció kiszámításához. Azonban ezáltal a poziciók nem lesznek precízen mutatva. A Kulcs vonal szaggatott vonallal lesz jelölve.
Figure 15.3, “Absolute Kulcsok.” Itt látható egy egyszerű Vertex Key animáció egy hengerrel. A henger átalakul egy nagy csillagá, aztán egy kis csillaggá, végül mivel a Sebesség IPO visszatér 0 -ba a deformáció megismétlődik fordított sorrendben.
Néhány hasznos tanács:
A kulcs poziciókat mindig az I gombbal adjuk hozzá, akkor is ha ugyanott helyezkednek el. Két kulcs vonal ugyanazon a pozición is használható hogy megváltoztassuk az interpoláció hatását.
Ha nincs Kulcs kiválasztva, a szerkesztő mód a szokásos módon használható. Azonban ha kilépünk belöle, minden változtatás elveszik. Ebben az esetben szúrjuk be a kulcsot szerkesztő módban.
A Kulcsoknál nincs különbség a kiválasztott és az aktív között. Ezért aztán nem lehetséges több kulcsot kiválasztani egyszerre.
Mikor különböző számú pontokkal rendelkező kulcsokkal dolgozunk, a felületek (face -ek) elkeveredhetnek. És nincs eszköz amivel meghatározhatnánk a vertexek precíz sorrendjét. Ezért ezt a lehetőséget csak olyan mesh -eken használjuk amik csak pontokból állnak pl. Halo -k.
Ahogy az előzőekben említettük, a Görbe és Felület Kulcsok ugyanúgy müködnek ahogy a Mesh kulcsok. A görbéknél különösen érdekes lehet ha kulcsokat helyezünk a bevel tárgyba. Habár ez az animáció nem jelenik meg valós időben a 3D ablakban, de a rendernél igen.