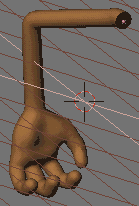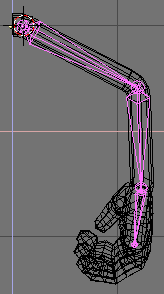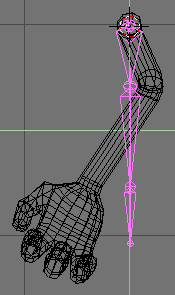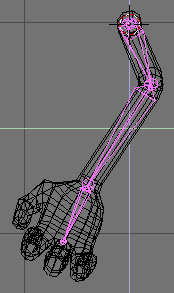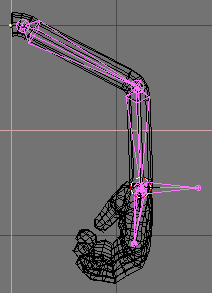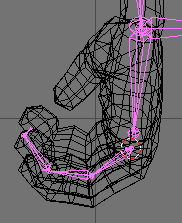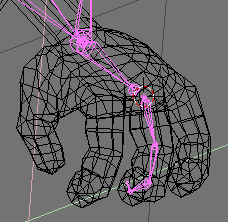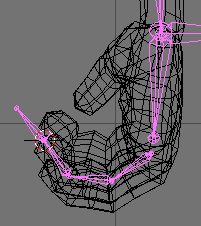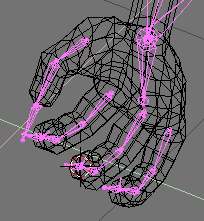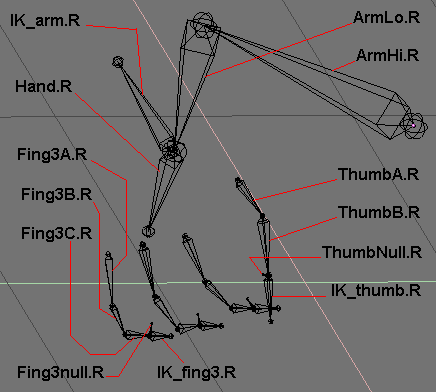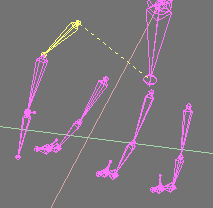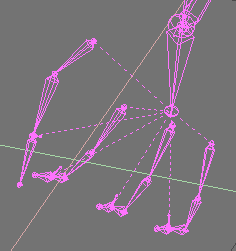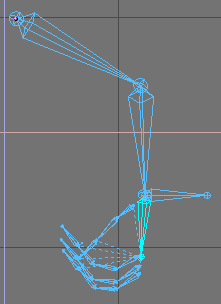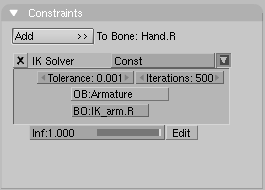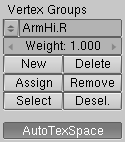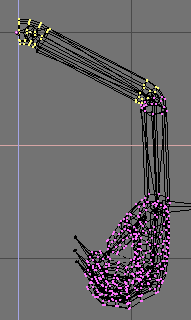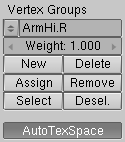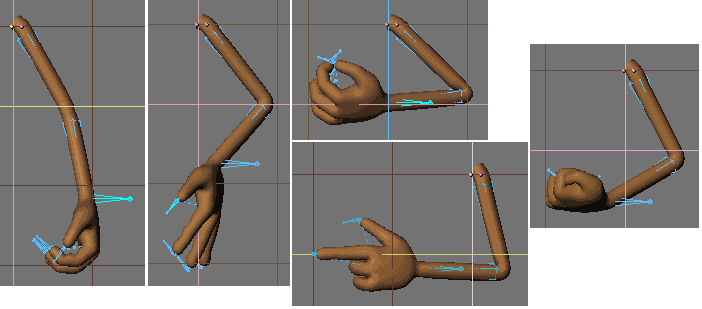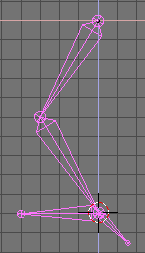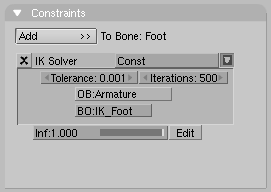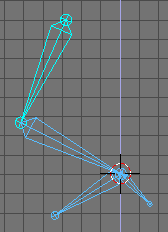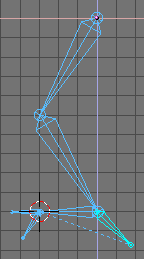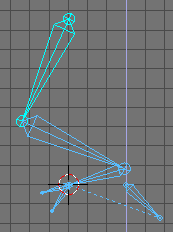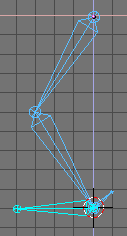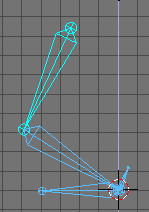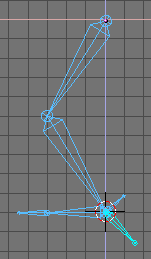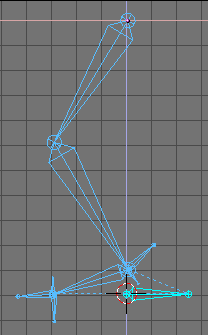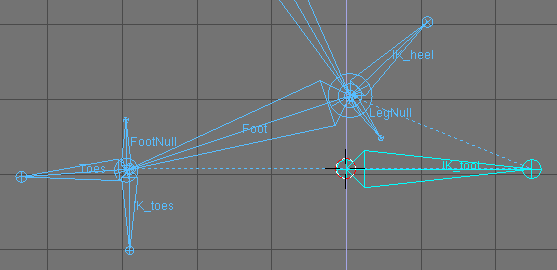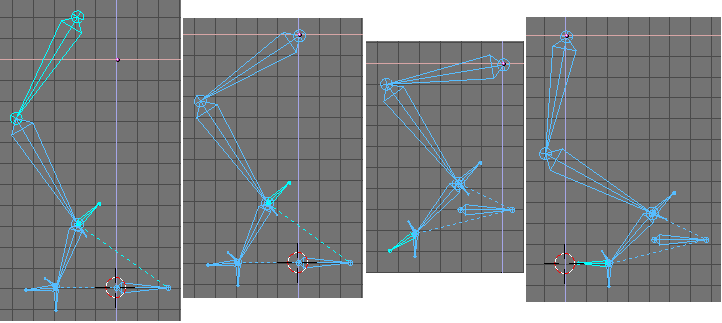írta Lyubomir Kovachev
Készült a Blender v2.31 -hez
A kéz felcsontozása animációhoz nem egy egyszerű dolog. A gesztusok, a csukló és az ujjak mozdulatai nagyon fontosak, kifejezik a karakter érzelmi állapotát, kapcsolatba kerülnek más karakterekkel és tárgyakkal. Ezért fontos hogy legyen egy hatékony kéz beállításunk, ami eltudja végezni a csukló és ujjak mozgatását. Nézzük hogyan csináljuk.
Egy egyszerű rajzfilmfigura kart fogunk használni(Figure 16.26, “A Kar modell”).
A következő beállítás egy IK solver-t használ az egész kar mozgatásához, és négy másik IK solvert, mindegyik ujjhoz eggyet. A csukló forgatását egy sima FK csonttal végezzük.
OK. Figyeljük meg a kar mesh-t, és kezdjük el építeni a csontvázat.
Helyezzük a 3D kurzort a vállhoz, lépjünk szemből nézetbe és adjunk hozzá egy csontot. Készítsünk egy három csontból álló láncot - Igazitsunk egyet a felkarhoz a másodikat az alkarhoz, a harmadiknak a kézfejhez kell passzolnia és a középső ujj kezdeténél végződnie. Ezt nevezzük csontláncnak. (Figure 16.27, “A csontváz rajzolása”).
Válts oldalnézetre és helyezd el a csontokat hogy teljesen illeszkedjenek a karhoz és a kézfejhez (Figure 16.28, “A csontváz oldalnézetben.” és Figure 16.29, “A csontváz elhelyezése oldalnézetben.”).
Közelíts rá a kézfejre és helyezd a kurzort a kézfejhez illeszkedő csont kiindulópontjához. Hozz létre egy uj csontot, ez mutasson jobbra, és legyen ugyanolyan hosszú mint a kézfejcsont. Ez lesz a kar IK solver -e (Figure 16.30, “A csukló IK solver.”).
Helyezd a 3D kurzort a középső ujj tövéhez, és elölnézetben kezd el építeni az új láncot ami négy csontot tartalmaz (Figure 16.31, “Ujjak csontozása.”). Ebből három az ujj valódi csontjai lesznek, a negyedik lesz a null csont - ez egy kis csont ami a tenyérre mutat, és a késöbbiekben segít a láncot IK lánccá alakítani.
Váltsunk megint oldalnézetre, és formáljuk a csontokat ujjakhoz. Ez a trükkös rész, forgassuk a jelenetet a trackball -al miközben állítgatjuk a csontokat (Figure 16.32, “Ujjak csontozása.”).
Most hozzuk létre az IK solver-t az ujj lánchoz. Helyezd a 3D kurzort a null csont tövéhez és addj hozzá egy csontot, legyen ugyanolyan hosszú mint a többi három csont. (Figure 16.33, “Az ujj Ik solver hozzáadása.”).
Ismételd meg az IK lánc létrehozását a másik három ujjon is. Az eggyetlen különbség a hüvelykujjnál van, ennek csak 2 valódi csontja van a 3 helyett. Áttudod másolni a csontokat és aztán beilleszteni (copy-paste) és utána csak formázni, formázni, formázni...(Figure 16.34, “A többi ujj csontozása.”).
Itt következik az unalmas rész -a csontok elnevezése. Ezt nem hagyhatod ki, mert szükséged lesz a csontok neveire késöbb a bőrözésnél. A csontok elnevezései Figure 16.35, “Az elnevezésekről.”.
Megjegyzés
Nem mutatom a csontok neveit az 1. ujjnál és a 2.ujjnál. Ezek megeggyeznek a 3. ujj elnevezéseivel, csak a szám változik.
Most pedig parentoljunk ( ... -az egyszerűség kedvéért minden alkalommal ezt a szép szót fogom használni, ahelyett hogy -hozzuk létre a szülő gyermek kapcsolatokat - a ford.)
Válaszd ki a hüvelykujj tövénél lévő csontot, (Figure 16.36, “A hüvelykujj parentolása.”) és az edit menüben klikkelj a child of mezőre és válaszd a "Hand.R" -t. Ezzel hozzá parentoltad a hüvelykujj csontláncát a kéz fejhez.
Az elöző módszer ismétlésével parentoljuk a következő csontokat (Figure 16.37, “A többi ujj parentolása.”):
"Fing1A.R" a "Hand.R" -hez
"Fing2A.R" a "Hand.R" -hez
"Fing3A.R" a "Hand.R" -hez
"IK_thumb.R" a "Hand.R" -hez
"IK_fing1.R" a "Hand.R" -hez
"IK_fing2.R" a "Hand.R" -hez
"IK_fing3.R" a "Hand.R" -hez
Miért kell ezt végigcsinálnunk? Miért parentolunk ennyi csontot a "Hand.R" -hez? Mert amikor forgatod a kezet(Hand.R) az ujjak követni fogják. Egyébként az ujjak egyhelyben maradnának, csak a kézfej forogna, és furcsa eredményeket kapnánk.
Megjegyzés
Egyik IK segéd csont se gyermeke egy csontnak se a láncból amit kontrollál. Mindegyik a "Hand.R" gyermeke.
Itt az ideje a kényszerítők(constraints) hozzáadásának. Lépjünk Póz módba(Figure 16.38, “A csukló IK solver beállítása.”)
és váltsunk az Object Context menüre (F7).Válasszuk ki a "Hand.R" -t és addjunk hozzá egy IK Solver kényszerítőt a Constraints Panel -on.
Az OB mezőbe irjuk be a csontváz nevét:"Armature".
A csont a csontváz közepére ugrik, de mindjárt helyrehozzuk. A BO
mezőbe irjuk be "IK_arm.R". Ez lesz az IK solver csontunk ami a kar mozgását kontrollálja (Figure 16.39, “A csukló IK solver beállítása. Constraint beállítás.”).
Ismételjük meg az előző procedurát:
válaszd ki a "ThumbNull.R" és add hozzá az IK solver-t "IK_thumb.R",
válaszd ki a "Fing1null.R" és add hozzá az IK solver-t "IK_fing1.R",
válaszd ki a "Fing2null.R" és add hozzá az IK solver-t "IK_fing2.R",
válaszd ki a "Fing3null.R" és add hozzá az IK solver-t "IK_fing3.R".
Végeztél a csontozás résszel. Póz módban válasz ki különböző IK solver -eket és mozgasd őket hogy teszteld az IK láncokat. Mostmár tudod mozgatni az ujjakat, a hüvelykujjat, az egész kart, és a "Hand.R" forgatásával az egész kezet tudod forgatni.
Most akkor folytassuk a bőrözéssel. Ez az a rész ahol megtudod mondani a meshnek hogyan deformálodjon. Vertex groupokat kell adnod a meshnek. Minden Vertex groupnak az őt deformáló csont után kell elnevezve lennie. Ha nem használsz vertex groupokat, a deformáció sokkal több CPU időt fog igénybe venni, az animáció folyamata lelassul, és furcsa eredményeket kaphatsz. A karaktereidnél erősen javalott(szinte kötelező) subdivision surfaces -t használni alacsony poligon számmal. Egyébként ha olyan mesh -eket használsz amik sok vertexből állnak, a bőrözés sokkal bonyolultabb lesz. Ne menjen a kidolgozottság rovására, de modellez gazdaságosan olyan kevés vertexel amennyire lehetséges, és mindig használj subsurf -öt.
Parentold a Mesh -t a csontvázhoz, a felugro ablakban válaszd az Armature -t
utána pedig a Name Groups -ot. A meshed feltöltödik üres vertex group -okkal.
Jelöld ki a kar mesh -t, lépj szerkesztő módba és válts az Editing menüre (F9). A link and materials panel alatt találjuk a vertex groups feliratú részt. Az automatikus elnevezésnek köszönhetően mindegyik group -unk el van már nevezve amikre szükségünk lesz. (Figure 16.40, “Vertex group nevek.”).
Éppenséggel az automatikus elnevezés létrehozott group -okat az IK és null csontoknak is, kivéve
ha Unskinnable -re állítottad őket előzőleg.
Ezek feleslegesek és nyugodtan törölheted is őket.
Most ismét egy trükkös rész jön: válaszd ki a group -ot "ArmHi.R" az editing menüben kattints a kis gomra amin a fehér minusz jel van. Most a 3D ablakban válaszd ki az összes vertexet amit szeretnél hogy a "ArmHi.R" csonthoz tartozzanak. (Figure 16.41, “ArmHi.R vertex group.”).
És nyomj Assign gombot az edit menüben(Figure 16.42, “Vertexek hozzáadása a groupokhoz.”). Ezzel hozzáadtad a kiválasztott vertexeket az "ArmHi.R" vertex group -hoz. Ezeket a vertexeket a "ArmHi.R" csont fogja deformálni.
Ismételd meg a lépéseket a többi vertex group -nál is: válaszd ki a vertexeket és add hozzá őket a megfelelő group -hoz. Ha véletlenül rossz group -hoz adtad volna hozzá a vertexeket ne aggódj. Csak válaszd ki a rossz helyre került vertexeket és nyomj a remove gombra. Egy vertexet több grouphoz is hozzáadhatsz. Például azok a vertexek amik az összekapcsolodásoknál vannak (ujjaknál, csukló, könyök, stb.) mindkét grouphoz hozzárendelhető ami a közelében van. Szintén beállíthatod hogy a deformációk különböző erővel hassanak. Az alapértelmezett erő 1.000, azonnban hozzá tudsz adni vertexeket 0.500 -el vagy kevesebbel is. Minnél kisseb az erő annál kissebb lesz a deformáció hatása a vertexre. Meg tudod oldani hogy az egyik csont 75% deformációt fejtsen ki a vertexre a másik csak 25%- ot, vagy 50% az egyik és 50% a másik. Ez csak annak a kérdése hogy tesztelgeted a deformációt amig a kivánt hatást el nem éred. Álltalában ha a modellednek csak félig behajlított csontjai vannak(mint a modellnek a tutorialban) jó eredményeket érhetsz el 1.000 -tól különböző értékekkel. Az én saját szabályom mikor modellezem a karaktert, az ujjak a karok a lábak mindig kicsit behajlítva vannak nem egyenesek. Ez biztosítja a megfelelő deformációt.
Ha megvagy a vertex groupok hozzáadásával, és nem követtél el hibát, van egy jól felcsontozott karod és kezed. Válaszd ki a csontvázat, lépj póz módba, válaszd ki a különböző IK solver -eket és teszteld a kart és az ujjakat. (Figure 16.43, “Különböző pózok.”).
A lábak csontozása talán a legfontosabb része az egész csontozási folyamatnak. A rossz láb beállítás a jól ismert "csúszó láb" effektushoz vezethet, ami elég idegesítő és álltalában hazavágja az egész animációt. A jól elkészített láb csontváz alkalmas a láb földön tartására miközben mozog a test, és egyébb trükkös dolgokra mint pl lábujjhegyre állás, ujjak mozgatása stb. A következőkben kitárgyalunk különböző láb csontozási módszereket, amiket különböző feladatokra használunk.
Elöször nézzük hogy néz ki a hibás felépítés (Figure 16.44, “A (hibás) láb csontváz.”).
Készíts egy három csontból álló láncot - egyik a comb második a sípcsont és harmadik a láfej. Vidd a 3D kurzort a sarokhoz és adj hozzá mégegy csontot - ez lesz az IK Solver. Most állítsd be ez a csontot a lábfej csont IK Solver constraint -jának (Figure 16.45, “Az IK constraint hozzáadása.”).
Teszteld a csontvázat: póz módban fogd meg az IK solvert és mozgasd - mozog rendben van. Most fogd az első csontot a láncban (comb) és mozgasd. A lábfej szintén mozog és mi nem szeretnénk hogy ez történjen! (Figure 16.46, “A csontváz póz módban.”).
Álltalában animáció közben rengeteget mozgatjuk a testet. A comb csont kapcsolódik a testhez és vele együtt mozog. Tehát minden alkalommal amikor a karaktered mozgatja vagy forgatja a testét, a lába csúszkálni fog a földön. Főleg visszatérő járásnál, ez ronda eredményhez vezet.
Most azt gondolhatod, hogy megszüntethetjük ezt a problémát egy második Ik Solver hozzáadásával a lábujjakhoz (Figure 16.47, “A Lábujj és egy kevés IK animáció hozzáadása.”)(Én pl. baromira nem gondoltam ilyenre :P - a ford.). Csináljuk. Kezdj egy új csontvázat. Hozz létre egy 4 csontból álló láncot: comb, sípcsont, lábfej, lábujjak. Adj hozzá két IK solvert egyet a lábfejnek és egyet a lábujjaknak. Parentold a lábujj Ik Solver csontot a lábfej IK Solver csontjához.
Megjegyzés
A lábujj IK solver csont parentolva lett a lábfej IK solver -hez. Ez a késöbbiekben nem szabad hogy a gyermeke legyen más csontnak a csontvázban.
Bizonyosodj meg erről, és töröld majd a parent kapcsolatot, emlékeztetőül ezt ugy tudod megtenni hogy az üres mezőt választod a Child of:
menüben.
Teszteljük ezt a beállítást is. Fogd a comb csontot és mozgasd (Figure 16.48, “A láb mozgatása.”). Hát a csúszkálás már nem olyan veszélyes mint az előző beállításnál, de elég hogy tönkretegye az animációt.
Kezdj új csontvázat. Készíts egy három elemből álló láncot - comb, sípcsont, és egy null csont. A null egy kis csont amihez IK solvert adunk hozzá. Helyezd a 3D kurzort a sarokhoz és húzz ki egy lábfej csontot. Most add hozzá a lábfej csontot mint IK solver a null csonthoz. (Figure 16.49, “Csontozás null csonttal.”). (Létrehozhatsz mégegy csontot mint IK solver, a lábfejhez pedig egy "copy location" constraint -ot aminek a target -je az új IK solver csont.)
Gyors teszt - mostmár müködik. Mikor mozgatod a combot a lábfej a földön marad (Figure 16.50, “Csontozás null csonttal.”). Ez jó. De még mindig nem elég. Mozgasd a combot följebb, a lábfej a marad a helyén. Ez a hibája ennek a beállításnak. De nem kéne hogy a testet ennyire fölemeld és az IK solvert ne mozgasd hozzá.(szal jó lesz ez így :) - a ford.)
Megint építs egy három csontból álló láncot - comb, sípcsont és null csont. Helyezd a 3D kurzort a sarokhoz és addj hozzá egy két csontból álló láncot - a lábfej csontot és egy csontot az ujjakhoz. Addj egy IK solvert a lábfej csonthoz. (Figure 16.51, “Lábujj hozzáadása.”).
Teszteld. Jó beállítás stabil lábfejjel és mozgó lábujjakkal. De még mindig nem tudunk lábujjhegyre állni ezzel a beállítással.
Építsünk egy láncot három csonttal - comb, sípcsont és null csont ( nevezzük el LegNull -nak) (Figure 16.52, “A teljes láb csontváz.”). A saroktól indulva csináljunk egy második láncot két csonttal - lábfej csont és egy kis null csont (FootNull). Helyezzük a 3D Kurzort a lábfejcsont végéhez és adjuk hozzá a lábujj csontot (Toes). Ugyanebből a pontból kiindulva készítsünk egy Ik solver csontot(IK_toes). Helyezzük a 3D kurzort a sarokhoz és adjunk hozzá mégegy Ik solvert (IK_heel).Végül valahol a sarok körül kezdődően adjunk hozzá egy nagyobb IK solvert (IK_foot) (Figure 16.53, “Közeli kép a láb csontvázról.”).
Most adjuk hozzá a constraints -okat. Csináld a következőt:
A csonthoz "Toes" adjunk egy copy location constraint -ot "IK_toes" target -el.
A "FootNull" -hoz egy Ik solver constraint -ot ("IK_toes" a target)
A "Foot" -hoz copy location (target - "LegNull")
A "LegNull" -hoz - IK solver (target - "IK_heel")
Hát, ennyi. Most teszteld a csontvázat. Fogd az "IK_foot" -ot és mozgasd felfele. Most fogd az "Ik_toes" -t és mozgasd lefele. A lábfej elforog, de úgy néz ki a lábujjak eltávolodnak tőle. De ha óvatosan animálsz, mindig meg lehet oldani hogy az ujjak ne távolodjanak el. Most állítsd vissza a csontvázat a kezdő poziciójába. Fogd meg az "IK_heel" -t és a "LegHi" -t és mozgasd felfele. Most a karakterünk lábujjhegyen áll. A lábfej megintcsak eltávolodik az ujjaktól, de ezen segíthetünk válasszuk ki az "Ik_heel" -t és mozgassuk egy kicsit előre vagy hátra. Ez a beállítás talán nem a legegyszerübb animációra, de több lehetőséget ad mint az előző beállítások. Álltalában ha a karaktered nem fog lábujjhegyre állni, jobb ha valamelyik könnyebb beállítást használod. Sose fogod a tökéletes beállítást megcsinálni. Csak fejleszthetsz rajta, de mindig lesznek hátrányok.